DNS 설정부터 아파치 가상 호스트 설정까지, 서브 도메인을 만드는 전 과정을 차근차근 안내해 드리겠습니다. 서브 도메인을 처음 설정한다면 이 포스트를 꼭 읽어보세요.
워드프레스를 예시로 사용하여 실제로 서브 도메인을 만들고, 접속 확인을 진행하는 과정을 보여드립니다. 서브 도메인 설정 후 별도 DB 연동 과정도 함께 다룰 예정이니, 워드프레스 설치 및 운영 중이신 분들은 더더욱 꼭 확인해보세요!
목차
1. 서브 도메인 설정
namecheap.com 에서 서브 도메인을 만든다.
좌측메뉴 Domain List > Advanced DNS > ADD NEW RECORD
A Record 선택 > 원하는 서브도메인 명을 정한다
( 아래 화면에서는 tool 로 정했다. )
우측 끝의 체크 모양 아이콘 클릭하면 반영이 된다.

메인도메인인 www.domain.com 이라면 아래와 같이 tool 을 서브도메인명으로 정하면,
서브도메인은 tool.domain.com 이 된다.
※ 참고로 Value 에 파란박스로 가려진 부분은 서버 IP 이다.
( AWS 탄력적 IP 할당 방법은 이전 포스트 참조 )
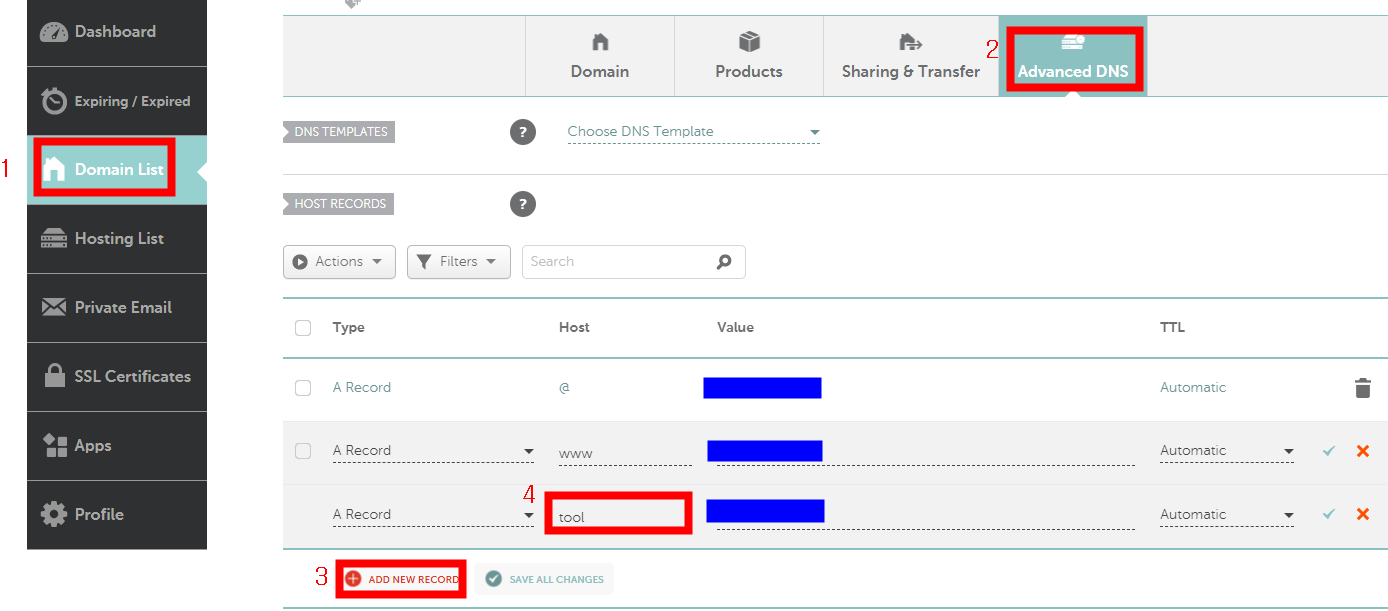
자... 이렇게 하고, tool.domain.com 에 접속하면 제대로 화면이 나올까요?
예.. 예상대로 아래 화면 처럼 접속이 안됩니다..(슬픈 예감은 틀린적이 없다. ㅎㅎ)
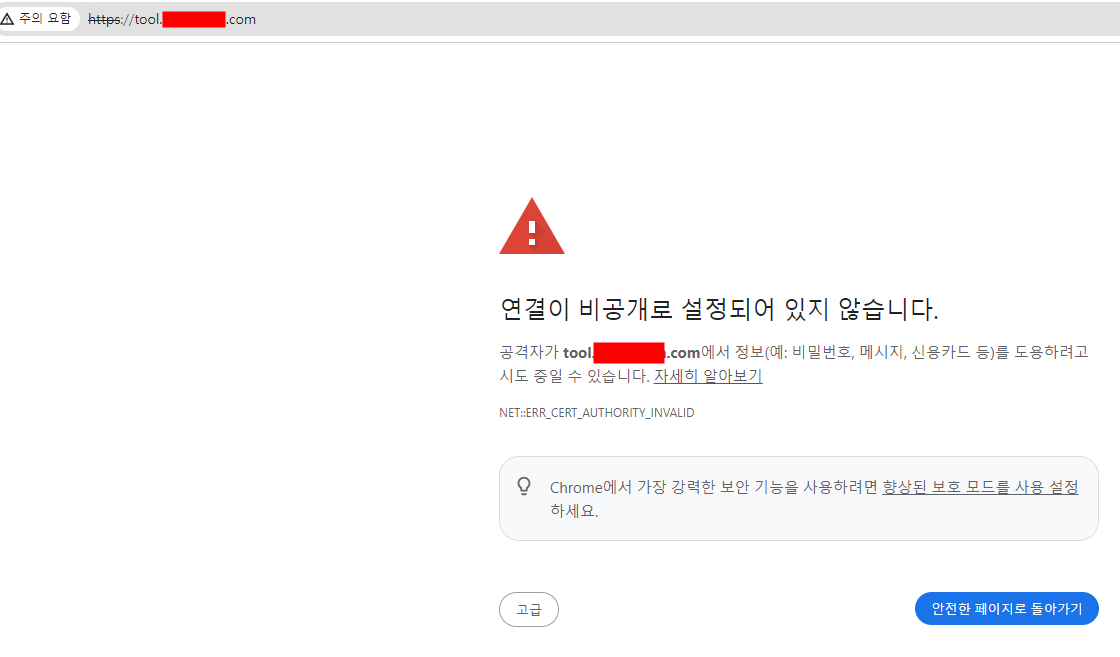
그러면 무엇을 더 해야 할까요?
네. 서브도메인 tool.domain.com 에 접속하면 실제 서버의 어디를 접근하여 보여 줄 것인지를 정해야 되겠죠. 그래서 서브도메인으로 접근하면 보여줄 내용을 담는 공간(즉 폴더)을 미리 만들어야 합니다. 그리고 서브도메인으로 접근하면 그 공간(폴더)으로 연결되도록 apache server에 미리 알려줘야 되겠지요. 즉 아파치 서버의 설정을 변경해야 됩니다. 그러면 순서대로 진행해 보겠습니다.
2. 서브도메인 폴더 생성
워드프레스를 이용하여 서브도메인 공간을 만드는 예로 진행해 보겠습니다.
(예시는 실용적이야 하므로.. ^^)
앞에 소개했던 로컬에서 워드프레스를 다운받아 압축을 푼 후 전체를 서버에 업로드하는 방식이 아니라 서버에서 바로 압축파일을 받아 푸는 방식을 알려드리겠습니다.
(이전 방법보다 이 방법이 훠~얼씬 실용적인 방법입니다.)
- 서버에 접속합니다. (터미우스로 쉘 접속 이전 포스트 참조)
- https://ko.wordpress.org/download/ 접속하여, 이래 Download.tar.gz 에 마우스 오른쪽 클릭 > 링크주소복사
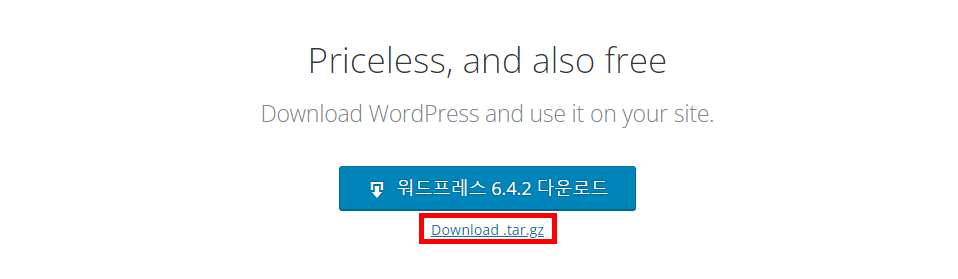
- (주의) 꼭 위의 주소를 통해 한국어 버전을 설치하세요.. 영문버전 설치하는 경우가 많아요....
- 서버 쉘에서 /var/www 로 이동합니다.
cd /var/www- wget 명령어로 워드프레스를 다운받습니다.
wget https://ko.wordpress.org/latest-ko_KR.tar.gz- tar 명령어로 압축을 풉니다. ( 순식간에 압축이 풀린다. )

tar -xzf latest-ko_KR.tar.gz- ls 명령을 치면 아래와 같이 압축이 풀린 워드프레스 폴더를 볼 수 있다.

- 아래 명령어로 폴더명을 원하는 이름으로 변경한다. ( 메인도메인명_서브도메인명 으로 작명 )
※ 참고로 이름변경을 위해 rename 명령어도 있지만 짧은 명령어 mv 가 좋아 보입니다.
mv wordpress domain_tool자 지금까지 tool.domain.com 으로 접속하면 실제 서버로 갈 장소(폴더)를 만들었습니다.
그 장소는 /var/www/domain_tool 이 되겠네요.
이제 tool.domain.com 으로 접속하면 서버의 /var/www/domain_tool 폴더로 가는 것을 아파치 서버에 알려줘야 겠지요. 아파치 서버를 세팅해 보겠습니다.
3. 아파치 서버 설정 (apache server setting)
- 아파치 서버 설정하는 곳으로 이동
cd /etc/httpd/conf- 해당 디렉토리에서 ls 명령을 하면 httpd.conf 파일을 확인할 수 있다.
- vi 명령어로 vi httpd.conf 하여 파일을 열면, 가장 하단에 아래와 같은 내용이 있다.

위 내용을 쉽게 풀어 말하자면, conf.d 폴더 아래 확장자가 .conf 인 파일을 생성해서 virtualhost 설정을 하면 반영이 된다는 말이다. ( 이방법 말고, 위에 보이는 httpd.conf 파일 맨 하단에 virtualhost 설정을 해도 동일하다. ) 깔금하게 관리를 한다면, conf.d 폴더 내에 각각의 파일로 관리하는 것을 추천합니다.
이해를 돕기 위해 다시 설명을 드리자면, /etc/httpd/conf.d/ 폴더 아래 a.conf b.conf c.conf 이런 식으로 서브도메인 마다 설정파일을 만들어서 그 안에 설정 내용을 담아 놓으면, 브라우저에서 tool.domain.com 으로 서브도메인에 접속을 시도할 때 아파치서버가 미리 만들어진 서브도메인 폴더로 안내하는 것이다.
그러면 conf.d 폴더로 이동하자
cd /etc/httpd/conf.d- 파일명은 아래 처럼 서브도메인명.도메인명.conf 형태로 하면 나중에 구분하기 편하다.
- 서브도메인명 : tool
- 도메인명 : domain.com
- 서브도메인명.도메인명.conf 형태의 파일을 생성하여 아래와 같이 설정한다.
sudo vi tool.domain.com.conf<VirtualHost *:80>
ServerAdmin myemail@gmail.com
ServerName tool.domain.com
ServerAlias tool.domain.com
DocumentRoot "/var/www/domain_tool"
ErrorLog tool.domain.com
CustomLog tool.domain.com combined
RewriteEngine On
RewriteCond %{HTTPS} off
RewriteRule ^(.*)$ https://%{HTTP_HOST}%{REQUEST_URI} [L,R=301]
</VirtualHost>위 설정 중 아래 붉은색 부분만 자신의 설정값으로 수정해주면 된다.
ServerAdmin myemail@gmail.com
ServerName tool.domain.com
ServerAlias tool.domain.com
DocumentRoot "/var/www/domain_tool" : 주소창에 tool.domain.com 을 치면 -> 서버에 있는 domain_tool 로 향함.
ErrorLog tool.domain.com
CustomLog tool.domain.com combined
RewriteEngine On : 여기 아래 부분은 http 로 접속하면 https로 자동 접속되도록 하는 설정 부분
RewriteCond %{HTTPS} off
RewriteRule ^(.*)$ https://%{HTTP_HOST}%{REQUEST_URI} [L,R=301]
- 설정을 변경했으니 이제 아파치서버를 재시작한다.
sudo systemctl restart httpd- 자 이제 tool.domain.com 을 주소창에 넣고 접속해보자.~ 만약 아래와 같은 화면이 나왔다면 SSL 설정 때문이다.
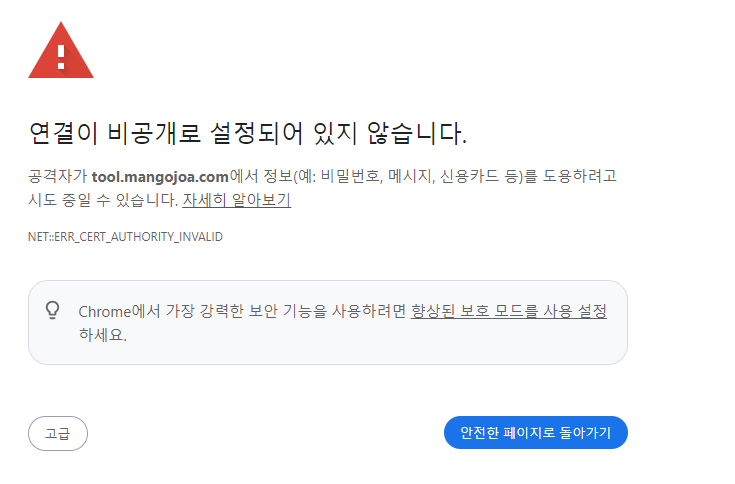
- SSL 설정 방법에 따라 설정해주면 잘 접속이 될 것이다. (이전 포스트 참조)
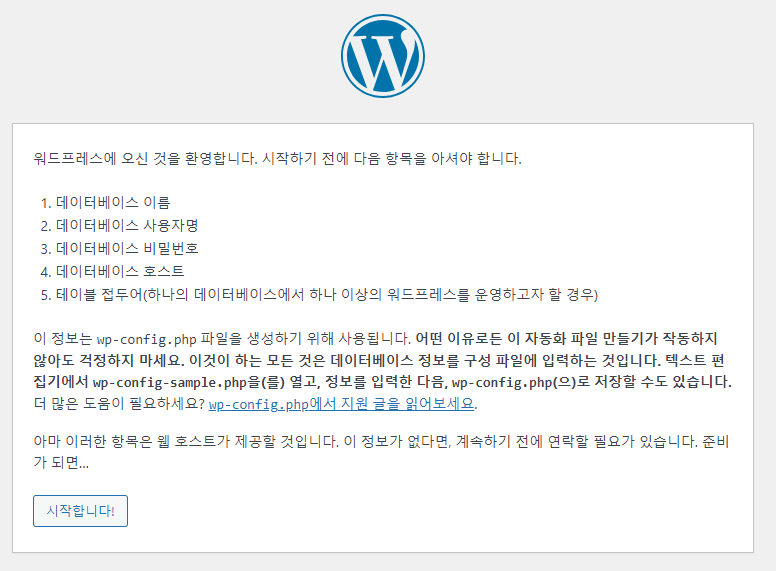
- 정상적인 설정이 완료되었다면 위 화면이 뜬다.. ~~!!

이로써 서브 도메인의 DNS 설정부터 아파치 가상호스트 설정까지 모든 과정이 완료되었습니다. 실제 서브 도메인 주소로 접속이 잘 되는 것을 확인하셨기를 바랍니다.오늘 포스트가 여러분의 서브 도메인 설정에 도움이 되었기를 바랍니다. 다음 포스트에서는 이 서브 도메인에 별도의 데이터베이스를 연동하고 워드프레스 설정을 완료하는 과정을 다루겠습니다. 서브 도메인 운영 시 별도 DB 연동은 필수적인 과정이므로 꼭 확인해 주시기 바랍니다.
'aws' 카테고리의 다른 글
| 9탄. 워드프레스 플러그인 설치 및 관리를 위한 완벽 가이드: SSH SFTP 설정과 권한 부여 방법 (1) | 2024.01.22 |
|---|---|
| 8탄. AWS에 서브 도메인 DB 구성하고 WordPress 설치하는 방법 (0) | 2024.01.20 |
| 6탄.AWS 아마존리눅스(amazon linux) 워드프레스(wordpress) 설치 (8) | 2024.01.14 |
| 5탄. 아마존리눅스2023: SSL 인증서와 HTTPS 리디렉션 설정 (0) | 2024.01.14 |
| 4탄. Namecheap에서 도메인 구입: 도메인 등록과 DNS 설정 방법 (2) | 2024.01.13 |
