당신이 엑셀 VBA 코딩을 하는 도중에 VBE(VB Editor) 화면의 밝은 흰색 배경에 눈이 불편하셨던 적이 있나요? 당신의 눈을 위해, 이제 VBA를 다크 모드로 설정하는 방법을 소개하겠습니다. 다크 모드는 밝은 색 배경에 어두운 색상의 텍스트를 사용하는 화면 테마입니다. 이는 눈의 피로를 줄이고, 긴 시간 동안 코딩을 할 때 더 편안한 환경을 제공하며, 많은 개발자들이 선호하는 화면 테마입니다. VBA에서는 기본적으로 다크 모드를 지원하지 않지만, 아래의 단계를 따라하면 당신도 다크 모드를 적용할 수 있습니다.
목차
VBA 다크 모드 설정 방법
1단계: 모든 MS Office 응용 프로그램 종료
먼저, 엑셀, 워드, 파워포인트 등 모든 MS Office 응용 프로그램을 종료해주세요.
2단계: VBEThemeColorEditor 다운로드
아래 주소로 직접 받을 수 있다.( 이 방법을 추천함 )
https://github.com/gallaux/VBEThemeColorEditor/raw/master/VBEThemeColorEditor.zip
또는, 아래의 링크에서도 받을 수 있다.
https://github.com/gallaux/VBEThemeColorEditor
GitHub - gallaux/VBEThemeColorEditor: The VBA / VB editor (or VBE) is limited in the 16 colors it can use to render code text. T
The VBA / VB editor (or VBE) is limited in the 16 colors it can use to render code text. This application replaces the default colors with custom palettes that can be saved and loaded. - GitHub - g...
github.com
3단계: VBEThemeColorEditor 실행하여 VBEx.DLL 패치
다운로드 받은 파일을 압축 해제한 후, 'VBEThemeColorEditor.exe' 파일을 실행
이후, "Theme > Load" 메뉴를 실행하고 "VS2012 Dark.xml" 파일을 선택 > 열기 버튼 클릭
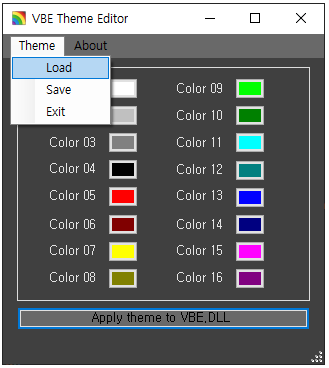
"Apply theme to VBE.DLL" 버튼을 클릭 > VBEx.DLL 파일선택 > 열기 버튼 클릭
아래 그림처럼 VBEThemeColorEditor 하단에 “Theme successfully applied”가 표시되면 성공~~
VBEThemeColorEditor 닫기
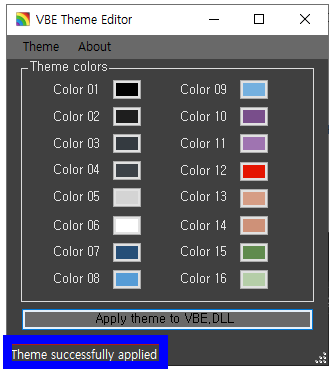

4단계: Registry 편집
윈도우키 + r 키를 눌러 실행창에 regedit 입력하여 레지스트리 편집기를 연다. (아래 그림 참조)
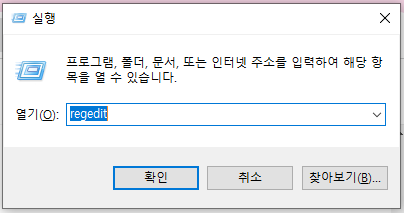
Microsoft Office 버전 2007 이상: HKEY_CURRENT_USER\Software\Microsoft\VBA\7.1\Common 을 복사하여
아래 그림과 같은 위치에 붙여넣고 엔터
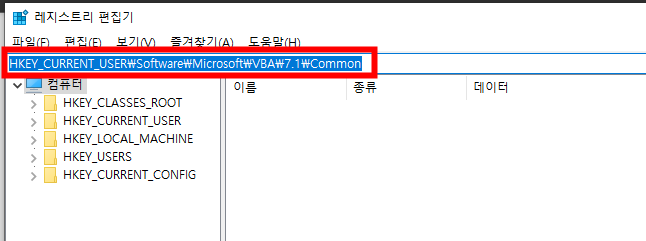
※ Microsoft Office 버전 2007 미만(2003, XP 등): HKEY_CURRENT_USER\Software\Microsoft\VBA\6.x\Common 이 값을 넣는다. (설마 아직 2007 미만 유저가 있을까?....)
여기서, 'CodeBackColors'와 'CodeForeColors' 값을 아래와 같이 설정한다.
마우스 오른쪽 버튼 클릭 > 새로만들기 > 문자열값
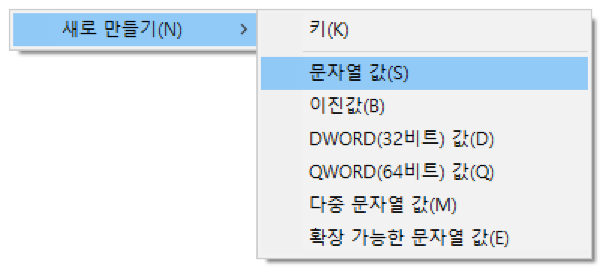
새 값 #1 : CodeBackColors 입력
CodeBackColors 에 커서 두고 오른쪽 마우스 클릭 > 수정 : 아래 그림 처럼 값 데이터에
2 7 1 13 15 2 2 2 11 9 0 0 0 0 0 0 를 입력하고 > 확인
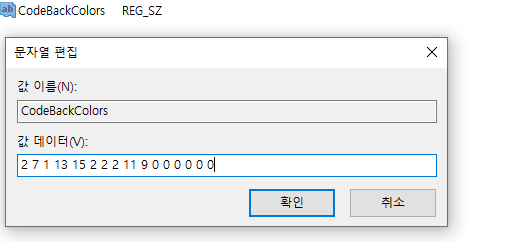
새 값 #1 : CodeForeColors 입력
CodeForeColors 에 커서 두고 오른쪽 마우스 클릭 > 수정 : 아래 그림 처럼 값 데이터에
13 5 12 1 6 15 8 5 1 1 0 0 0 0 0 0 를 입력하고 > 확인
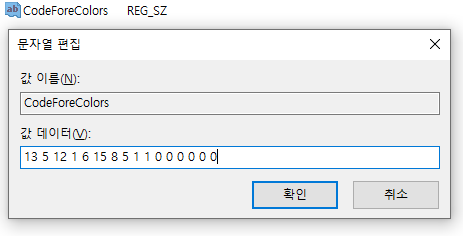
5단계: 다크 모드 적용 확인
마지막으로, Microsoft Office 응용 프로그램(예: 엑셀)을 다시 실행하고, 단축키 Alt + F11을 눌러 다크 모드가 제대로 적용되었는지 확인해보세요.
주의사항
Windows Update를 한 후에는 VBE의 색상이 이상하게 변할 수 있습니다. 이럴 경우에는 3단계의 과정을 다시 실행해주시면, 다시 다크 모드가 적용됩니다. 이제 당신의 VBA도 다크 모드로 변환되었습니다. 이제 더욱 편안하게 코딩을 즐기시길 바랍니다!
맺음말
이제 VBA를 다크 모드로 설정하는 방법을 알게 되셨습니다. 이 방법을 통해 더욱 편안한 코딩 환경을 만들 수 있을 것입니다. 이 포스트는 엑셀 VBA 작업을 하는 분들에게 도움이 될 것이며, 특히 눈의 피로를 줄이고, 효율적인 코딩 환경을 만드는 데에 큰 도움이 될 것입니다. 참고로, 이 글은 'VBA 다크 모드 설정', '엑셀 VBA 다크 모드', 'VBA 설정 변경' 등의 키워드에 최적화되어 있으므로, 이와 관련된 정보를 찾는 분들에게 쉽게 찾아볼 수 있을 것입니다. 이 포스트가 도움이 되었다면, 다른 개발자 친구들에게도 소개해주세요. 그럼, 행복한 코딩 되세요!
